QuickBooks Online is a powerful suite of digital accounting tools you can use to automate your business finances, saving you both time and money. Four tiers of service offer options for small to medium-sized businesses, providing tools for DIY accountants and professionals alike. QuickBooks Online isn't your cheapest option, and the software can be a lot to figure out, but folks who can make use of all the features will get plenty of value despite the high price tag.

Pricing:
Solopreneur: $20/mo
Simple Start: $30/mo
Essentials: $60/mo
Plus: $90/mo
Advanced: $200/mo
-
Ease Of useRating image, 4.50 out of 5 stars.4.50/5 Our ratings are based on a 5 star scale. 5 stars equals Best. 4 stars equals Excellent. 3 stars equals Good. 2 stars equals Fair. 1 star equals Poor. We want your money to work harder for you. Which is why our ratings are biased toward offers that deliver versatility while cutting out-of-pocket costs.
= Best
= Excellent
= Good
= Fair
= Poor
SupportRating image, 3.50 out of 5 stars.3.50/5 Our ratings are based on a 5 star scale. 5 stars equals Best. 4 stars equals Excellent. 3 stars equals Good. 2 stars equals Fair. 1 star equals Poor. We want your money to work harder for you. Which is why our ratings are biased toward offers that deliver versatility while cutting out-of-pocket costs.
= Best
= Excellent
= Good
= Fair
= Poor
PricingRating image, 4.00 out of 5 stars.4.00/5 Our ratings are based on a 5 star scale. 5 stars equals Best. 4 stars equals Excellent. 3 stars equals Good. 2 stars equals Fair. 1 star equals Poor. We want your money to work harder for you. Which is why our ratings are biased toward offers that deliver versatility while cutting out-of-pocket costs.
= Best
= Excellent
= Good
= Fair
= Poor
FeaturesRating image, 4.50 out of 5 stars.4.50/5 Our ratings are based on a 5 star scale. 5 stars equals Best. 4 stars equals Excellent. 3 stars equals Good. 2 stars equals Fair. 1 star equals Poor. We want your money to work harder for you. Which is why our ratings are biased toward offers that deliver versatility while cutting out-of-pocket costs.
= Best
= Excellent
= Good
= Fair
= Poor
-
- Lots of automation features can save you time
- Plans scale as your business grows
- Extensive reporting options, especially in pricier plans
- Easy-to-navigate interface
- Program can be buggy and randomly freezes
- Steep learning curve and volume of features can be overwhelming
- Lots of pay-to-play features clutter the menus and pages
- You can only have the free trial or discount, not both
Who is QuickBooks Online for?
Good accounting software can benefit pretty much any small business owner. QuickBooks Online is generally viewed as the industry standard for accounting software, offering a host of features and tools to better manage your company's finances.
Additionally, Quickbooks Online can work for small businesses of all sizes, from sole proprietors and contractors to multi-level corporations. The company offers a range of product options based on your accounting needs, including extra features like live support and/or tax assistance (for a fee).
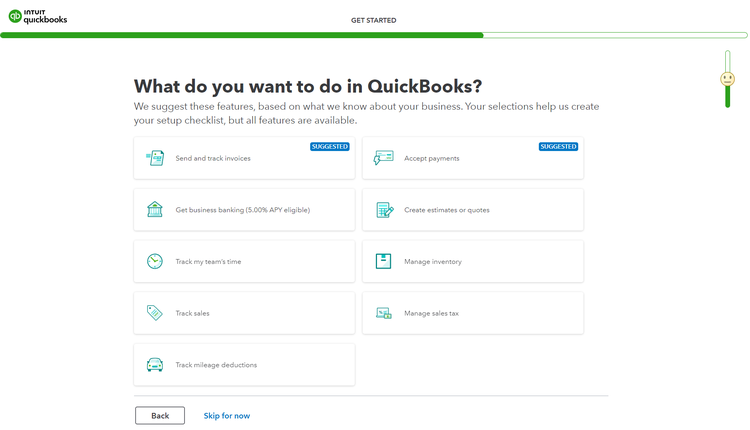
Choose your preferences during the initial setup.
You can select which features you want to start with during the initial setup. If you later realize you need to make use of other included features, you can set them up as you go.
Additionally, you're not stuck with a specific tier of service. You can upgrade to a higher tier as your business -- and its accounting needs -- continues to grow.
QuickBooks Online Features
QuickBooks Online features vary from plan to plan, with many of the deluxe features reserved for the higher-priced plans.
However, all versions of QuickBooks Online offer these standard features:
- Link bank and payment app accounts
- Track expenses and bills
- Capture and manage receipts
- Track mileage
- Generate reports (including profit & loss)
- Manage sales, send invoices, and accept payments
- Create customer database
- Track sales tax
- Manage 1099 payments
- Connect at least one online sales channel
- Work on-the-go with the Quickbooks mobile app
Upgrading to a higher-tier plan can unlock extra features, including advanced bill management, inventory controls, project profitability analysis, workflow automation, and more. You'll also need to upgrade if you want additional sales channel connections and/or to add additional Quickbooks users.
Link bank and payment app accounts
Sure, you could manually input every bank deposit, credit card purchase, or eBay transaction -- or you could let Quickbooks do the dirty work for you.
Under the Transactions tab, you'll find the Bank Transactions and App Transactions features. These allow you to link your external bank, credit card, and payment app accounts to automatically import transactions.
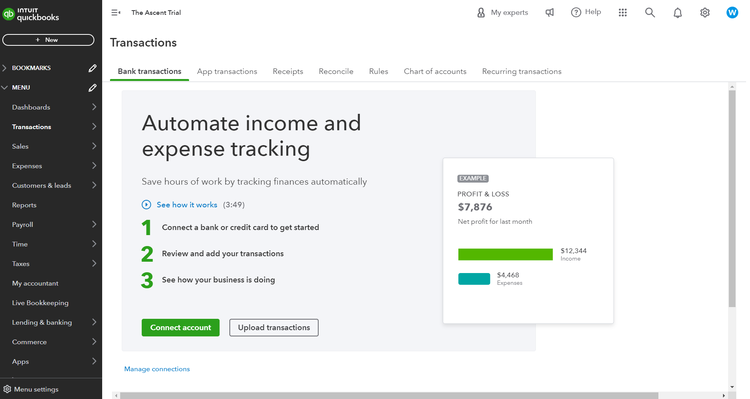
You can connect bank, credit card, and third-party app accounts to automatically import transactions. Image source: Intuit QuickBooks Online
Need even more automation? You can set up customized Rules to handle recurring transactions so they organize themselves. Rules can be set for any connected account, for both money-in and money-out transactions.
Rules are set up as simple if/then conditionals. For example, you can set a Rule that any purchase on your gas credit card is automatically assigned to the "Fuel" category. This makes it even faster to properly classify and track your expenses.
Have receipts that aren't in your transactions? You can scan them with the app and easily upload those, too.
Track expenses and bills
Under the Expenses tab, you'll find a variety of tools to help you track expenses and bills. This starts with a handy overview of all of your expenses, which can be sorted and filtered by Date, Status, Category, and more.
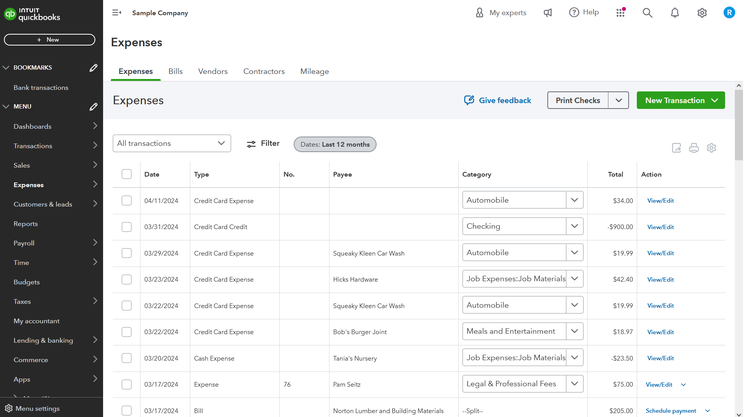
Expenses can be sorted and filtered to easily find what you need.
Expenses can be added manually, but it's likely far easier to link your business bank, credit, and payment accounts so Quickbooks can import them. You'll need to assign categories and tags yourself to start, but you can set up Rules (as mentioned above) so recurring expenses will be categorized automatically.
There's a separate tab to manage your Bills, which will show you both unpaid and paid bills. Sort by everything from Vendor to Due Date to see what you owe at a glance. You can add bills through a computer upload, or manually create both one-time and recurring bills.
Quickbook Online also offers a few ways to easily pay your bills. For instance, you can choose to print paper checks. Or, sign up for the online Bill Pay function that lets you schedule payments via bank transfer or credit card (there is a 2.9% fee for credit card payments).
Manage sales, send invoices, and accept payments
Under the Sales tab you'll find your income-based features, including:
- Tracking sales
- Creating and sending invoices
- Managing your customer database
- Staying on top of products and inventory
The Overview shows you a summary of your business's income, unpaid invoices, and any related tasks. You can find a list of all of your invoices, payments, sales receipts, and time changes on the All Sales page.
The Invoices page lists all invoices, with a quick graph of the status of unpaid and paid invoices. For any open invoice, you can send a reminder that the payment is past due, or email the customer a link to the invoice with an option to pay online.
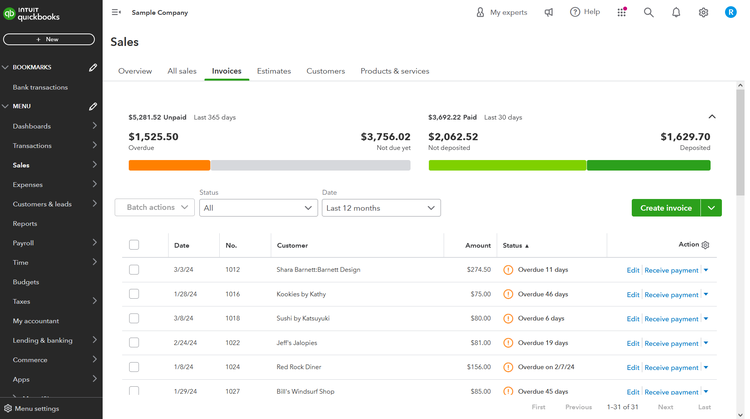
Create and send invoices and payment reminders.
Not quite at the invoicing stage? You can create and send estimates for any customer, then easily transform them into invoices once the project is complete.
Manage customer information from the Customers page. Each customer entry can include everything from contact information to a transaction history. The same Customer list can also be accessed from the Customers & Leads tab. (That is where you'll also find any Mailchimp lead management services you purchase as add-ons.)
You can also manage your products and services from the Sales tab, where you can track inventory, establish reorder points, and set prices for easier estimates and invoices.. If you sell services but not inventory, you can keep track of those in this area as well.
Generate reports, including profit & loss
QuickBooks Online offers a good selection of (potentially) useful reports under its aptly named Reports tab. While you can also create custom reports, the main page offers a list of all the Standard reports, which it orders into the following sections:,
- Favorites: You can select specific reports you use regularly and want quick access to.
- Business overview: This lists handy reports on basic business details, including a variety of profit and loss reports.
- Who owes you: This section includes reports on where your money is, such as open invoices and accounts receivable.
- Sales and customers: Here you can find reports designed to show customer trends, such as seeing sales by customer or sales by product.
- What you owe: Check here if you want a report on bills and vendor balances.
- Expenses and vendors: Get quick access to things like vendor expense or purchase lists.
- Employees: This section houses an employee contact list.
- For my accountant: Here you'll see reports that may be useful for an external accountant, like a balance sheet, general ledger, and reconciliation reports.
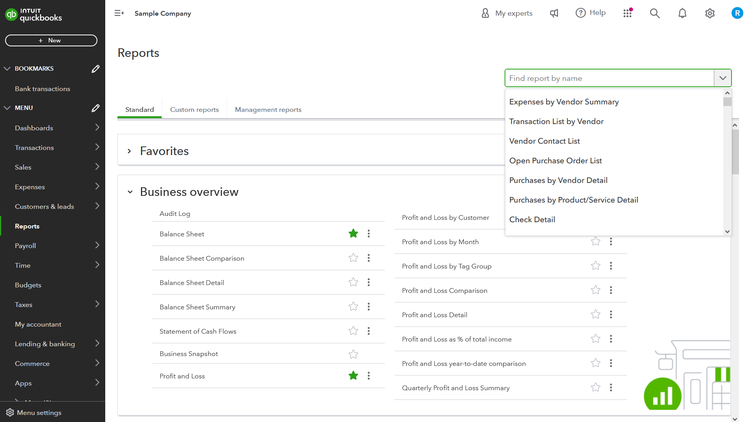
Reports can be saved for future access once and you can or export it to Excel or as a PDF.
All reports can be customized and saved for future access once the report is run, and you can choose to email it directly to recipients, print it, or export it to Microsoft Excel or as a PDF.
Track sales and income taxes
The Tax tab in QuickBooks Online helps you track and calculate important taxes, including sales tax, income tax, and 1099 filings.
For instance, set up the Sales Tax feature to automatically calculate the appropriate sales tax amounts for each sale you make. It also tracks any payments made and the amount due. You can add as many sales tax rates as necessary, and can also add a new tax rate when creating a new invoice.
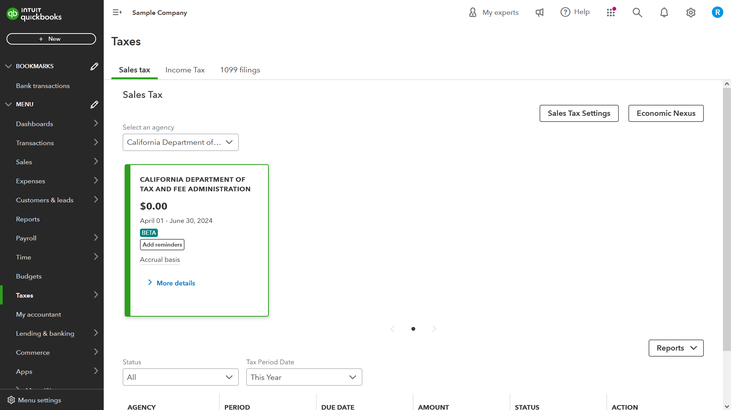
Save yourself a headache at tax time by automatically calculating sales tax.
Folks whose business income is filed under personal taxes may find the Income Tax page handy, as well. It includes tools for calculating both your income and self-employment taxes. It uses your transactions, trips, and tax profile to estimate your eligible deductions and annual taxes.
Send contractor and vendor 1099s
Businesses that work with a lot of vendors or contractors may need to generate a lot of 1099s. You can create, send, and manage 1099s from multiple areas of QuickBooks Online.
You'll find both Vendors and Contractors pages under the Expenses tab. Here you can add entries for new contractors or vendors, create 1099s, and set up payments. You can choose to prepare your own 1099, or you can have QuickBooks contact your contractors to collect the appropriate tax info and prepare the 1099 for you.
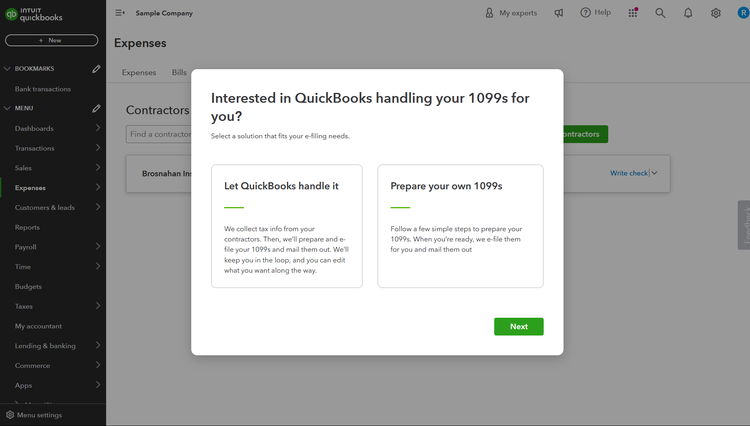
Let QuickBooks set up your 1099s or do them yourself.
The Contractors page can also be accessed through the Payroll tab. If you simply want a list of all of your 1099s, you can find this under the Taxes tab.
Manage your business on the go with the mobile app
Whether you're a contractor who works in the field or a digital nomad who country hops, many small business owners are mobile these days. So it's nice that you can manage your business's accounting while keeping on the go.
The app doesn't have everything the browser version offers, it still offers many of the most useful tools. You can send and track invoices, for example. The app also lets you organize transactions easily, offering the ability to categorize transactions with a simple swipe.
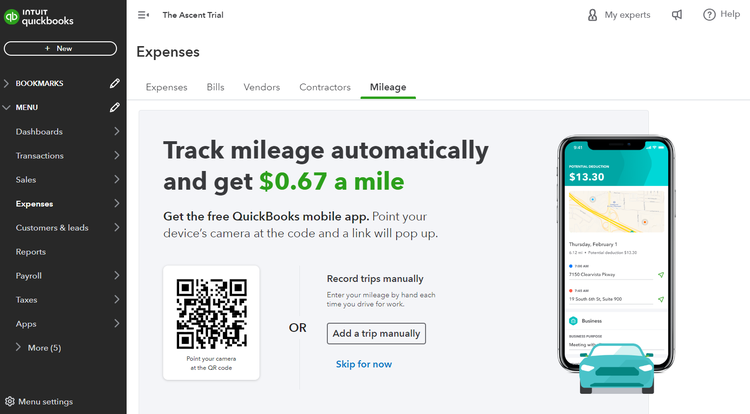
You'll also find an interesting bonus feature: mileage tracking. App users can have the app automatically track mileage with a few taps. This can be far more convenient than manually tracking and adding mileage reports.
Quickbooks Online Customer Support
QuickBooks Online offers numerous learning and support resources, including a variety of articles that cover topics that range from product setup to bank feeds. Video tutorials are also available, as are webinars and various training classes.
The QuickBooks Online Community is an area where you can connect with other users, ask questions, complain, and maybe even answer a question from another user. You can also access product support directly from QuickBooks Online, where you can ask a question or connect to a support expert.
QuickBooks Online Pricing
QuickBooks Online offers four different tiers based on your needs, with the lowest starting at $30 a month and the most expensive starting at $200 a month:
- Simple Start: $30/month
- Essentials: $60/month
- Plus: $90/month
- Advanced: $200/month
When you check out the plans online, you may notice a toggle at the top of the comparison. This is how you can choose between the two regular offers: a discount or a free trial.
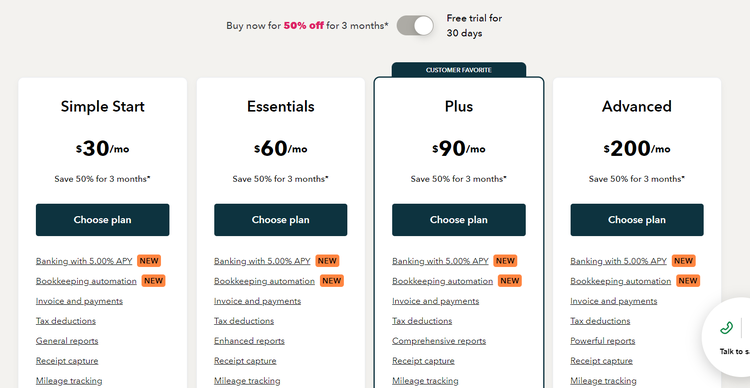
QuickBooks Online offers four product tiers depending on your business's size and needs. Image source: Intuit QuickBooks Online
When the toggle is on, you'll see a promotional rate as part of a deal for 50% off the first three months. Make sure you note the regular price, since that's what you'll be paying after the promotion expires.
If you click the toggle off, the 50% off deal goes away. Instead, you can get a 30-day free trial. This can be a good choice if you want to test out the software but aren't sure you'll keep it. Make sure to cancel before the 30 days are up if you don't want to be charged.
You can sign up for the 50% off deal or the free 30-day trial, but you have to choose one or the other. You can't stack the two deals.
QuickBooks online users can also elect to add a host of additional features for extra fees. Some of the more popular add-ons include:
- Payroll: Core plan starts at $45 a month
- Mailchimp Marketing: Essential plan starts at $13 a month
- QuickBooks Time: Premium plan starts at $20 a month
- Live Bookkeeping: Assisted Bookkeeping starts at $50 a month
QuickBooks Online Ease of Use
QuickBooks Online supports multiple browsers, including:
- Google Chrome: Version 78 or newer
- Mozilla Firefox: Version 76 or newer.
- Microsoft Edge: Version 79 or newer
- Safari: Version 12 or newer (Mac only)
- Opera: Version 68 or newer
- Samsung: Version 10 or newer
For the most part, the software works fairly well, but it isn't perfect. I periodically have issues with a page failing to load or, worse, the page freezing. When the latter occurs, it can take a browser restart to get it going again.
Beyond that, actually using the software is fairly smooth. The interface is easy to navigate, and most features are where you expect to find them.
The Dashboard provides a nice launchpad for getting where you need to go, and you can customize the layout (to a degree) to move up what you use the most. This includes a Shortcuts panel and Tasks list, as well as an overview of your accounts, profit and loss, and expenses.
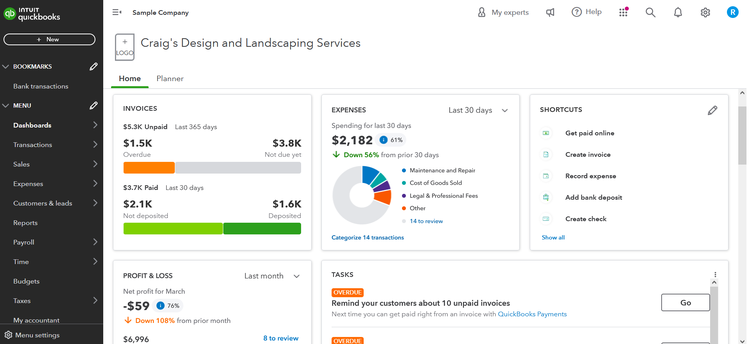
On the left side of the Dashboard, you'll find a vertical menu that offers quick access to all of your tools and features. Just place your cursor on one of the options and a list of features will pop up.
How QuickBooks Online compares
After so long in the industry, QuickBooks is basically synonymous with small business accounting software, and it's the industry standard by which other programs are measured. If you're looking for volume of features, market share, and compatibility, it's hard to beat QuickBooks.
That being said, all those features, tools, and branding don't come cheap. QuickBooks Online is a bit more expensive than some of its smaller competitors. This is especially true if you wind up adding on extra features like payroll management or time tracking.
Pros
Let's take a closer look at some of QuickBooks Online's pros.
Account linking and automations save time (and money)
A lot of what I pay for in my accounting software is to save me time -- and sanity -- by automating all the tedious accounting tasks. Folks who make use of all the linking and automation features QuickBooks Online provides can save themselves a ton of time currently wasted on data entry and expense tracking.
For example, connecting your business bank account, credit cards, payment apps, and store apps allows you to import all of your transactions automatically. You can then set up rules to categorize and organize those transactions automatically. Even your receipts can be scanned. This can significantly cut down the number of transactions you need to manually enter into your tracking system.
Extensive reports, charts, and reminders keep you in the know
Once you've put in all that data, you can do some really remarkable stuff with it. It starts with your Dashboard, which offers a variety of at-a-glance charts showing the status of invoices, expenses, sales, and more. Similar charts are also available on their respective pages.
Then there are the copious reports you can generate. Tucked in the Reports tab are dozens of common accounting reports, from Profit & Loss statements through to sales reports that break down purchases by product or customer. You also have the option to create custom reports if you can't get a premade report that meets your specific data needs.
Easy-to-navigate interface online and in the app
The best software in the world isn't worth a penny if you can't get around it without pulling your hair out. QuickBooks Online is easy to navigate, making it simple to find the tools you need to get the job done.
That's not to say it's perfect. The sheer amount of features means some are, by necessity, buried a few menus down. But a lot of the major tools you need regularly are just a click or two away. And other tools can be added to your shortcuts section of the Dashboard.
The same ease of design was applied to the mobile app, too. You can check your finances, manage invoices, and even track mileage with just a few taps.
Cons
Here's a deeper dive into some of QuickBooks Online's cons.
Volume of features can be overwhelming
There is a fine line that a lot of programs need to walk to find the balance between offering a comprehensive feature set -- and still being user-friendly. QuickBooks Online does a pretty good job of keeping everything easy to navigate, but there's no getting around the fact that it is just plain stuffed with features.
It can definitely take some time to fully learn your way around the software. Less popular features may be buried under a few menus, so you really need to poke around a bit. On the plus side, there are lots of support blog posts and tutorial videos to help you find your way around.
I also want to mention that it can take a lot of trial and error to learn how to actually use all the features, particularly if you're a newer business owner without a ton of accounting experience. Again, though, there is a wealth of info out there to help you learn the ropes.
Lots of pay-to-play features clutter the menus and pages
One of my biggest beefs with QuickBooks Online is the amount of extra clutter on the menus. And by "extra," I'm talking about all those additional features that require an extra fee.
Take the Payroll tab, for example. If you head to this part of the main menu, you get to the Employees page. This page has a constant ad for the extra Payroll services. Worse, every time you click the "Add an Employee" button, a popup stops you to make super-duper sure you don't want to give QuickBooks more money.
To be fair, some of the main menu clutter can be minimized. For instance, you can choose to hide some of the tabs you may never use, such as the Time and Live Bookkeeping tabs. But if you need some of the features hidden in a troublesome tab, you may have to deal with a bit of nonsense.
Program can be buggy, randomly freezes
Although the interface is lovely and navigation is generally smooth, the software itself is sometimes…not. Whether it's just because there's so much going on, or a deeper issue, the website is often buggy, with pages being slow to load or simply freezing entirely.
I've tried it out on several browsers and different types of connections, and I still have had random freezes and buggy loads. (It was particularly persistent when trying to load my account management settings, which -- coincidentally -- is where the link to cancel your subscription lives.)
That's not to say that the software is unusable, as that's not at all the case. It works just fine the vast majority of the time. But when it decides to not work, it stands by that decision until you manage to reload the page (or sometimes the browser).
How to get started with QuickBooks Online
The first step to getting going with QuickBooks Online is to determine which tier of service you need. A simple way to determine this would be to figure out how many users you need to have access to the software.
Company of one? Then the Simple Start tier may work for you. Have multiple employees handling your accounting? Consider upgrading to a higher tier.
Once you choose a tier, you can start the sign-up process. If you're just testing the waters, you may want the 30-day free trial. If you're sure you'll stick with it for a while, go for the discount on the first three months.
As you go through the setup process, QuickBooks will ask you some questions about your business and accounting needs. Select the features you want to set up right away; you can always dive into the other features later.
One of the first steps will be connecting your accounts. Link your business bank accounts, credit cards, and third-party apps (eBay, Shopify, Square, etc.). This will let QuickBooks import your transactions.
After the import, you can start categorizing transactions, setting up your customer database, adding vendors, and so on. Once everything is organized, you'll be able to make good use of the rest of the tools and reports.
FAQs
-
No. QuickBooks Online offers much of the same functionality, but system navigation is very different from the original desktop version.
-
Yes, you can, although the budget feature is hidden under the Tools options.
-
Yes, QuickBooks Advanced can support up to 25 system users.

We're firm believers in the Golden Rule, which is why editorial opinions are ours alone and have not been previously reviewed, approved, or endorsed by included advertisers. The Ascent, a Motley Fool service, does not cover all offers on the market. The Ascent has a dedicated team of editors and analysts focused on personal finance, and they follow the same set of publishing standards and editorial integrity while maintaining professional separation from the analysts and editors on other Motley Fool brands.